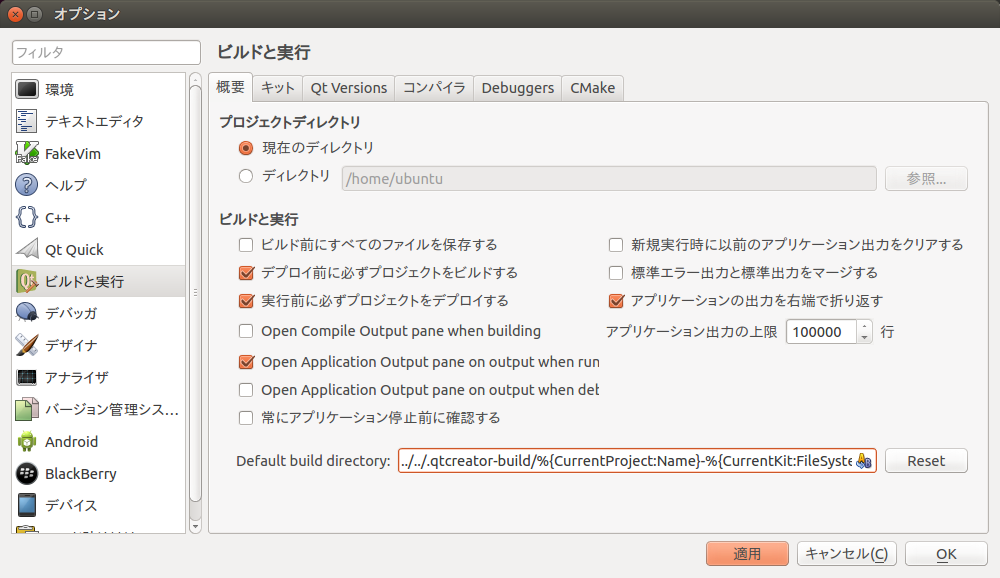[sudo] password for ????: の表示があった際はパスワードを入力
この操作後に ??? kB のディスク容量が解放/消費されます。 続行しますか? [Y/n] の表示があった際はYを入力
- Ubuntu 14.04 LTSのクリーンインストール (詳細な説明は省略します)
ユーザ名を「username」に設定した場合、セミナーテキスト中で /home/ubuntu/... と記載されている部分を /home/username/... に読み替えて下さい。
- 以下のコマンドを端末中で実行して、Ubuntuのアップデートを適用
$ sudo apt-get update $ sudo apt-get upgrade
- 以下のコマンドを端末中で実行して、ModemManagerを削除
$ sudo apt-get purge modemmanager
これは、ロボット・センサのUSBが接続されたときに、ModemManagerが起動していると1~2分間ほどモデムとしての通信試行処理が実行され、その間デバイスが利用できない問題があるためです。 そのため、削除、起動させない、または、USBデバイスをModemManagerのblacklistに追加する、といった処置が必要になります。 - Downloads、Documentsなどのフォルダが日本語になっているのを、英語に変更
表示されるダイアログで、「Don't ask me this again」をチェックし、「Update Names」をクリック
$ LANG=C xdg-user-dirs-gtk-update